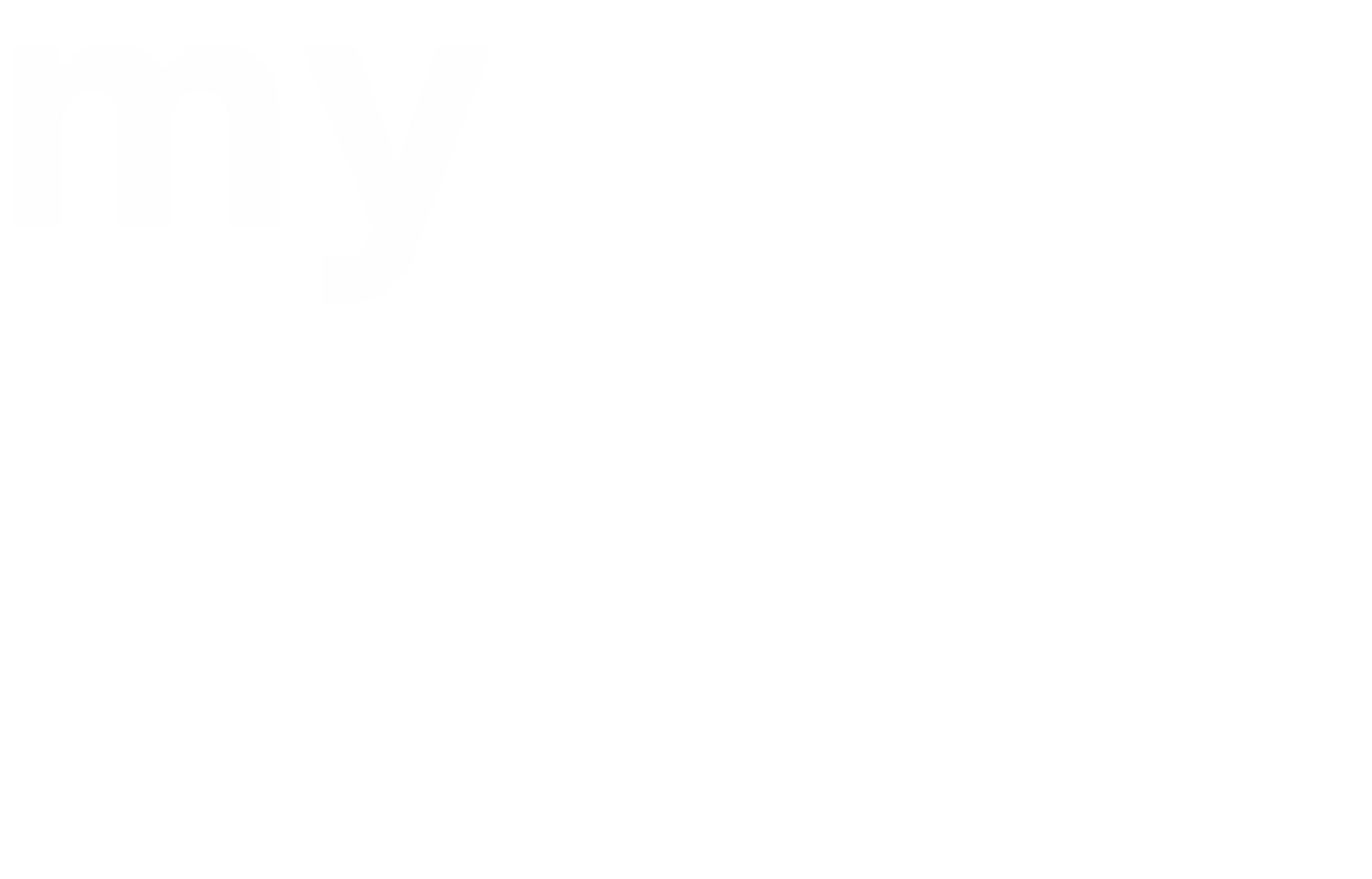How to add pages to your Divi website main menu
Adding a new page to your Divi WordPress website is straightforward once you know how. In this short guide we’ll show you how to add a new page to your website’s main menu.
Step 1: Login to your website
Login to your WordPress dashboard.

Step 2: Open the menu builder
In the sidebar menu click on/hover over ‘Appearance’ and then click on ‘Menus’. The menu builder page will open.

Step 3: Select your main menu
First, check that the menu name is the same as your main menu. If our talented team built the site for you then your main menu will either be called ‘main menu’ or ‘primary menu’.

Another way to check is to look towards the bottom of the page where you will see some check boxes. If the display location ‘Primary Menu’ is selected then this is your main menu.

If your main menu isn’t selected then you should use the drop-down menu selector to find your menu, then press the ‘select’ button.

Step 4: Add the page to your main menu
Use the ‘Pages’ panel to locate the page you would like to add to your menu. If you have many pages you may need to use the search functionality in this panel.
Once you have found the page click on the checkbox beside it and then press on the ‘Add to Menu’ button.

Your page will be added to the menu to the right.
Step 5a: Understanding your menu
By default your newly added page will be placed at the end of your menu. Typically your website menu will be displayed in a horizontally (although some of our websites are designed with vertical menus), however you will notice that the menu builder is always vertical.
How it works:
The vertical menu here allows us to easily arrange the order of your website menu. Items at the top of the menu builder will appear to the left of your horizontal website menu, items at the bottom of the menu builder will appear to the right.

For example, our ‘About’ page is at the top of the list with our ‘Services’ page coming next. Our horizontal menu will be displayed like this:

If the main menu on your website is displayed as a vertical list then the menu builder items will be displayed in the same way, for example:
ABOUT
SERVICES
… and so on.
Understanding indented items:
Items that are indented in the menu builder simply indicate that they are ‘nested’ underneath a menu item. Using our menu as an example we can see that ‘Services’ is not indented, however right below it we have ‘Strategy’ and ‘Design’ which are. Nested items display in a drop-down menu when a visitor hovers over the top-level menu item.

So when someone hovers over our ‘Services’ menu link a drop-down menu will reveal our ‘Strategy’ and ‘Design’ links.

Step 5b: Arranging your menu
In your menu click and drag your newly added page around until you have it in position. You can drag it to the top, in between other menu items or leave it at the bottom of the list.

To change the order of the pages in your menu you simply have to click and drag the menu items into position.
If you would like to nest it below another page drag it out and to the right. And if you want to remove the nesting drag it to the left until it is in line with the other links.
Quick tip:
Once a menu item is nested you can rearrange an entire batch of menu items by moving the top-level link. For example, if we were to drag our ‘Services’ menu item it would bring all of the nested pages with it and keep them nested.
Step 6: Save your changes
Unlike some other aspects of your website your menus do not save automatically. Once you have arranged your menu items click on the ‘Save Menu’ button to confirm your changes.
Your updated menu will appear on your website immediately.
You want to change the world.
We want to help you do it.
The Good Alliance