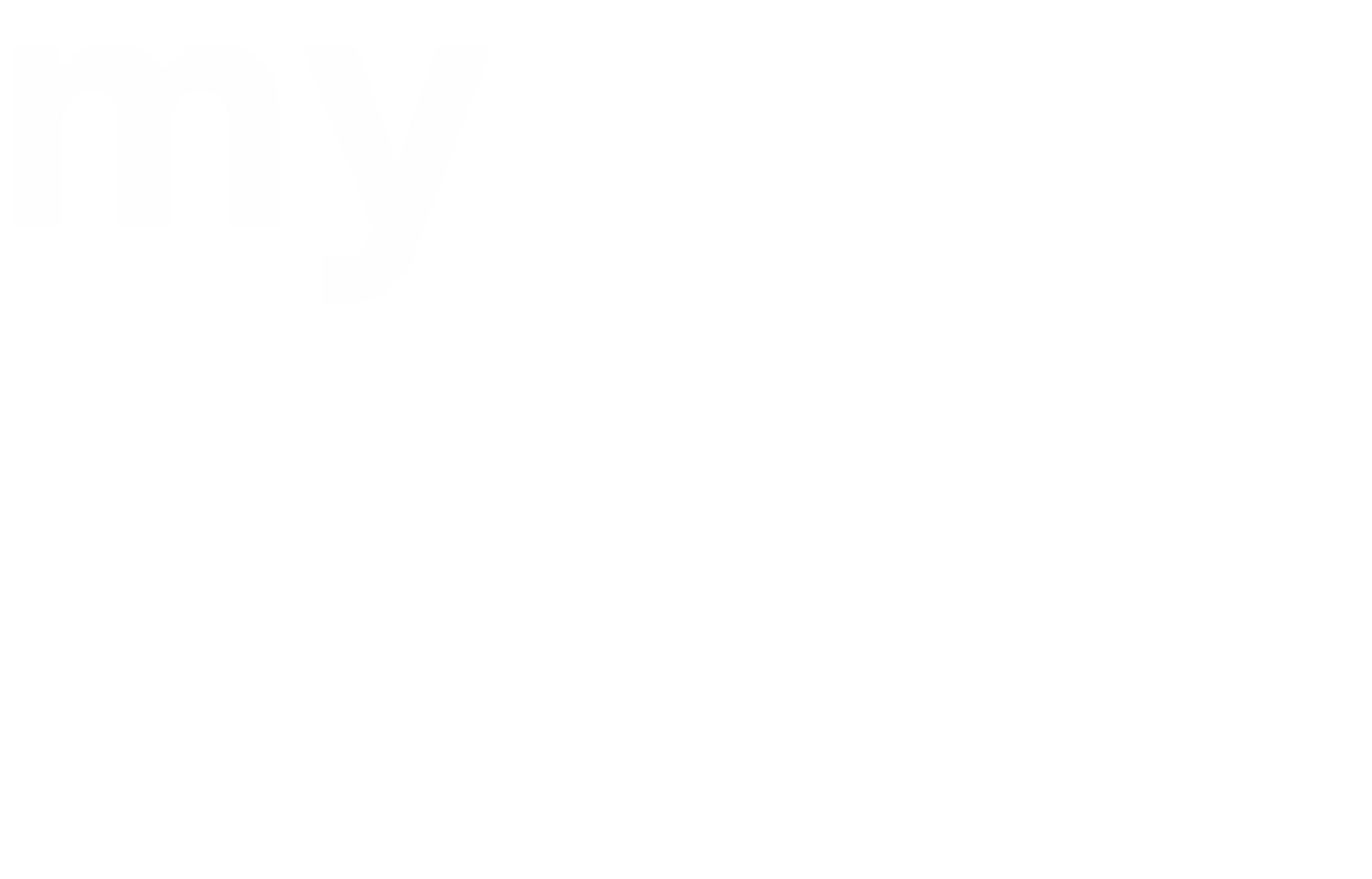Using the default on your Mac. In your Apple Mail App:
Step 1: Choose Mail > Preferences, then click Signatures.
Step 2: Select the email account you are going to work with
In the left column, select the email account you want to use the signature for, then click the ‘Add button’ plus symbol (+)
Step 3: Create your signature
To create a text only signature, simply type the information you wish to have on it in the box to the right. You can change the Font and colours used by clicking on the “Format” menu in Apple Mail App.
Signatures can be simple or complex (HTML formatting). Our advice is to keep them simple as there is no predicting the HTML interpretation of your reader’s email client. That is, even email client interprets HTML code differently, and since we don’t have a way to know what your reader’s use to read their email, we risk having an inconsistent email signature. Keeping it simple is probably the best way to go, for now.
Now that you have your signature created, you need to be able to add it to your emails.
Use the pull-down menu under the ‘Signature’ to select the signature you want to use. You will notice that there are also options to use the signatures that you’ve created ‘At Random’ or ‘In Sequential Order’.
There is also a check box under the ‘Choose Signature’ pull down. Check this if you want your signature to appear when you reply or forward a message.
These exact steps will also work for adding a digital signature to an Outlook email program.