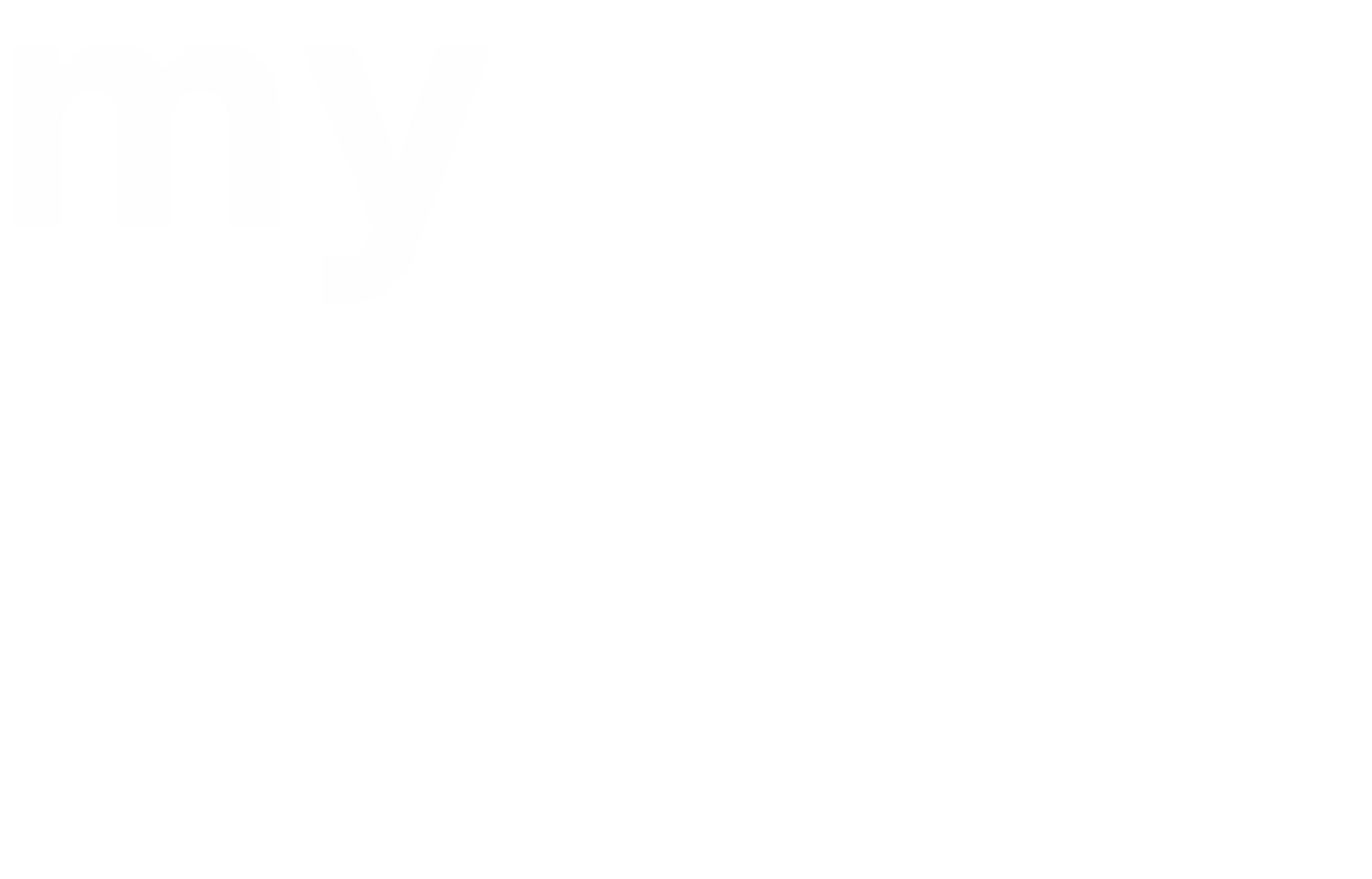Sometimes you may have blog posts on your website that use the default WordPress editor. Say, for example, if you had an older site and chose to import the blog content using the WordPress Importer plugin.
In order to make this content match the beautiful new style of your website you will be required to manually edit these posts and recreate them with the Divi Builder. Here’s how…
Step 1: Locate your post content
We find the best way to complete this process is via the WordPress Dashboard. Navigate through your posts and find one which you wish to update.
Open it up and it will look something like this:

Here we can see that the default WordPress post settings are being used. Because of this we won’t be able to style the page using the Divi Builder. Here’s how the same page looks to our visitors:

Step 2: Copy the post content
In the WordPress editor click on the ‘Text’ tab to see the raw version of your post. We do this so that we can be sure that all content (including links and styling) will be copied over.
Now, highlight all of the text and copy it. If you like you can paste it into a plain text document if you are worried about losing it. However, we will be pasting it back in to your page again shortly.

Step 3: Activate the Divi Builder
Click on the ‘Use Divi Builder’ button to enable the builder for your post.

Step 4: Setup page options
We design our Divi post templates to be used fullwidth and without the default position for your post title. In the ‘Divi Page Settings’ change the page layout to fullwidth and turn the post title off.

Step 5: Click on ‘Use Visual Builder’

Step 6: Import your template
You will be presented with a few options to help you get started.
Select ‘choose a premade layout’ if you wish to use the blog post template that was set up for you.
Alternatively, select ‘clone existing page’ if you already have a blog post setup that you wish to copy. This is ideal if you have tweaked the original template we made for you and don’t want to repeatably make the changes.

No select your blog post template or actual blog post you’d like to copy.
Note: You have the option to remove the existing post content on your page (the same content you copied earlier). Selecting this option is ideal because it provides a nice, clean blog post to work with. However, if you forget it’s not an issue and we will address this next.

Step 7: Check your template
Everything should now be imported as you had hoped. Give it a quick look to be sure that you can move on to the next step.
If you did not check the ‘replace existing content’ option then your original post content will appear above your template. Be sure to delete the section.

Step 8: Paste your content
With your new post now setup, find the place you would like to put your content.
Open the text module by clicking on the cog/gear icon, then click on the ‘text’ tab.
Now, paste in your content.

Step 9: Save & exit
You’re almost done. All that is left is to click on the tick icon to save your content and then publish your page.

While this may seem like a long process it can be done very quickly once you know how.
You want to change the world.
We want to help you do it.
The Good Alliance